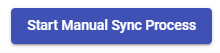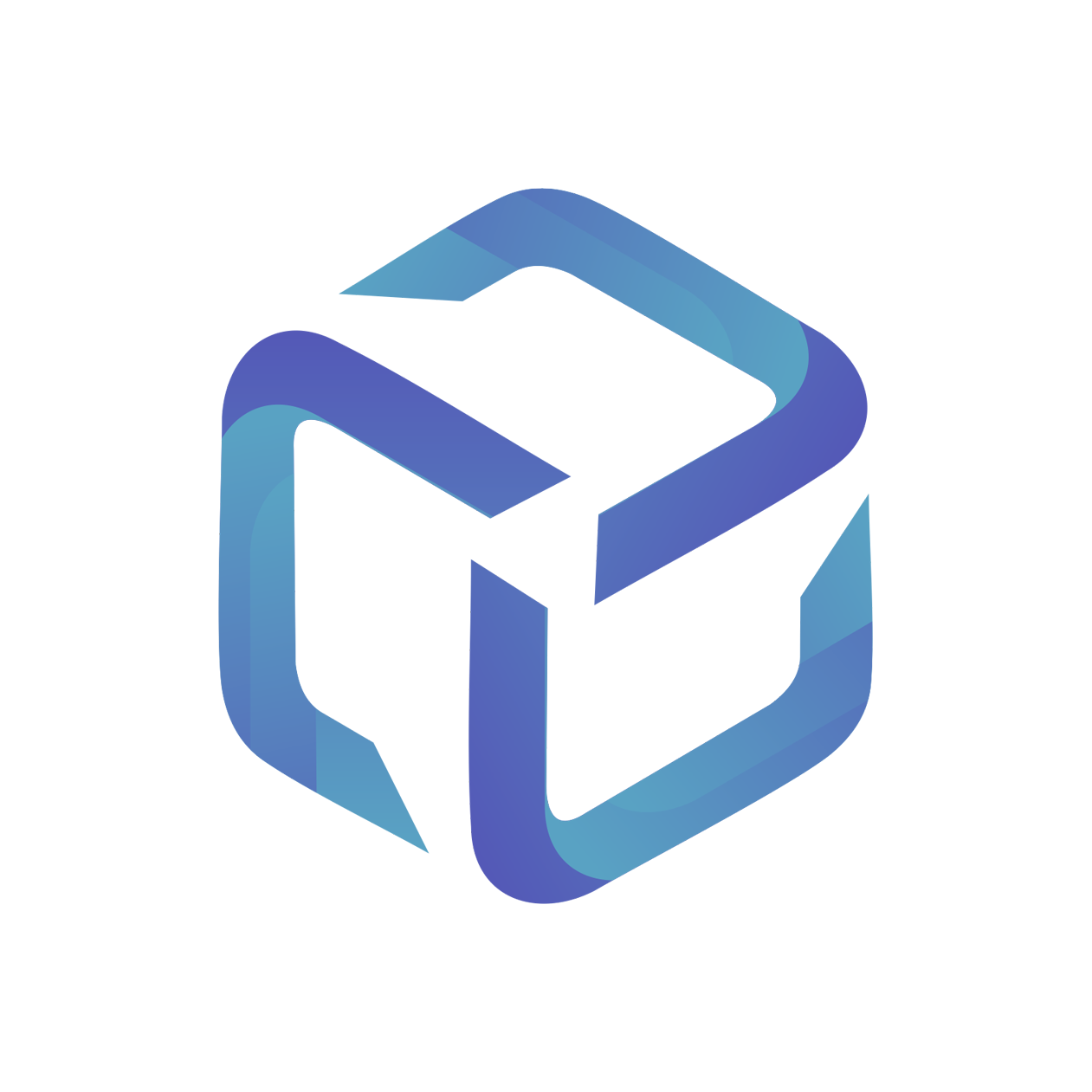Set up a Customer on CSP Portal (Dicker Data)
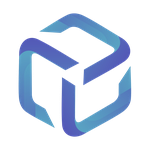 Updated
by Support
Updated
by Support
Introduction
In this guide, we will configure a customer currently in the Not Setup status within the CSP Portal.
Please note, the references used in this guide are for ConnectWise, however this will be very similar for Autotask users.
Video Guide
Prerequisites
- Desired customer Agreement or Recurring Service pre-configured within your PSA
- Products available in your PSA
Map your Dicker Data Client to ConnectWise Company
- Log into app.cspportal.cloud and browse to Clients.

- Locate your Customer and confirm they're in the Not Setup status.
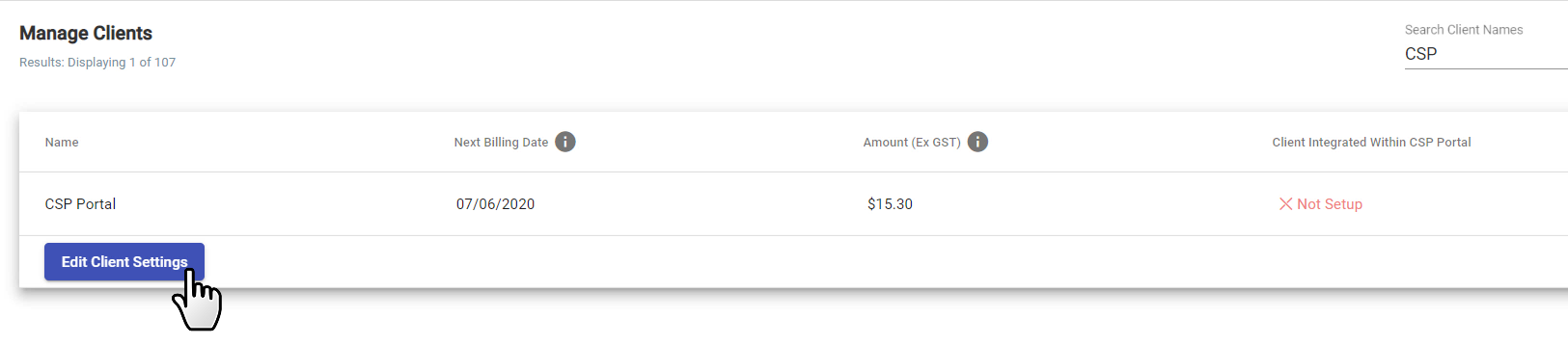
- Once confirmed, select Edit Client Settings.
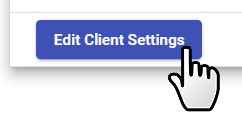
CSP Portal will try match your Dicker Data Client's name to the closest available Company name in your PSA. How the Automap Clients Where Possible feature works.
We will need to link this Dicker Data customer to an active company within our Autotask or ConnectWise. I’ll search and select my company’s name from the dropdown provided.

The Sync Description feature is covered in another article, I would recommend setting this feature to Always Off for your first customer. We can come back and enable this feature later if required.

Now this customer is linked, I’ll select Save All Clients
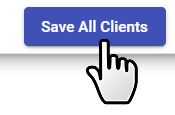
Map your Dicker Data Licenses
- Browse to Licenses and locate Your Client
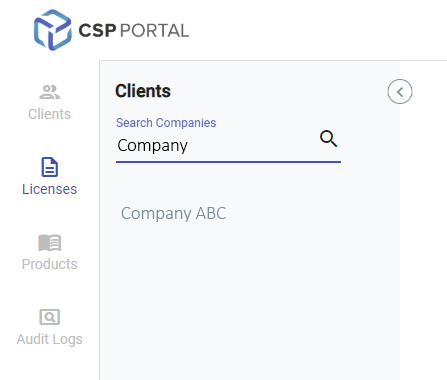
- Once located, your Customer's licenses will display under the Manage Licenses heading.

A Product Mapping within the CSP Portal consists of:
- Microsoft License
- Dicker Data Stock Item
- ConnectWise Product
Each Product will need to be created once, and then can be used across all customers.
We will complete this process for all Licenses in the Not Mapped status. Select this field to proceed.
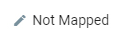
You will be prompted that no products are setup, select Yes.
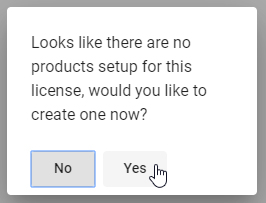
Please note, if you do have Products configured for this license, they will be available to select from the following window instead:
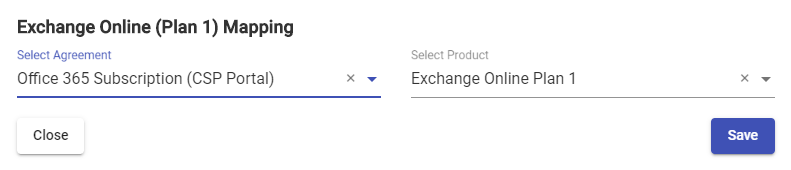
Mapping a Product
Locate your desired PSA Product from the dropdown provided, followed by Save.


Select the Customer's Agreement and recently created Product followed by Save.
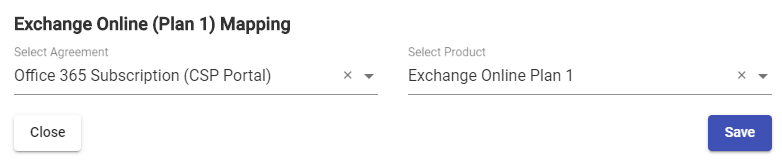
Our customer's License configuration is now complete.

Repeat this process as required for any remaining mappings, and finalize this process by selecting Start Manual Sync Process