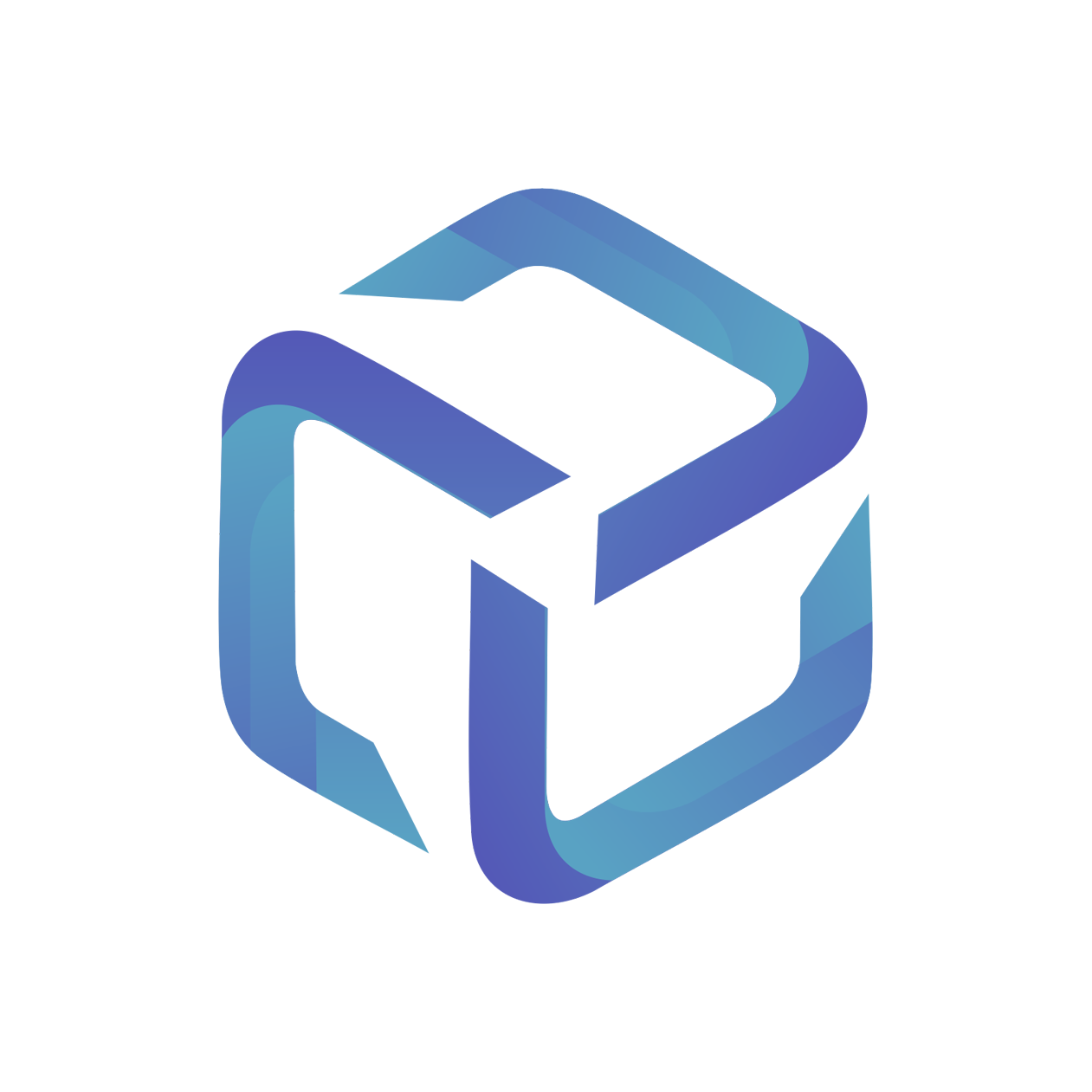Table of Contents
Providing Error Logs to the CSP Portal Support Team
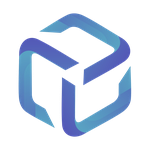 Updated
by Support
Updated
by Support
Because the CSP Portal is web based, all troubleshooting information is available from your preferred browser’s development tool window.
In this guide we will cover how to open this within the most popular browsers, and what information you can supply to the CSP Portal support team.
Browsers covered in this article:
- Google Chrome
- Microsoft Edge
- Mozilla Firefox
Summary of this process:
- Log into the CSP Portal
- Open your browser's development tools
- Within the developer tools window, open the Network tab
- Recreate your issue within the CSP Portal
- Export the logs as a HAR file
- Email this file as an attachment to support@cspportal.cloud
This process is covered below in more detail:
Google Chrome
The keyboard shortcut to open the Development Tab is F12.
You can also open this from the top right menu > More tools > Developer tools.
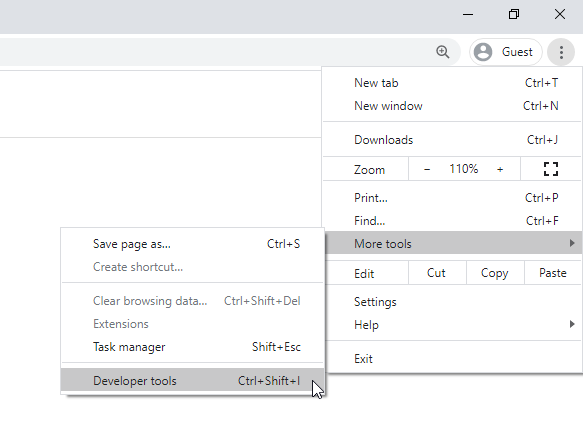
Once open, select the Network tab.
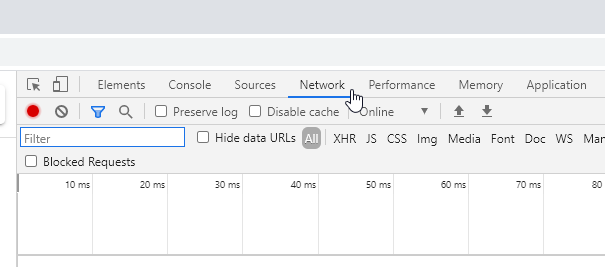
With the Network tab open, recreate your issue. This will log a series of events performed by the CSP Portal.
Once you’ve recreated your issue, select Export HAR
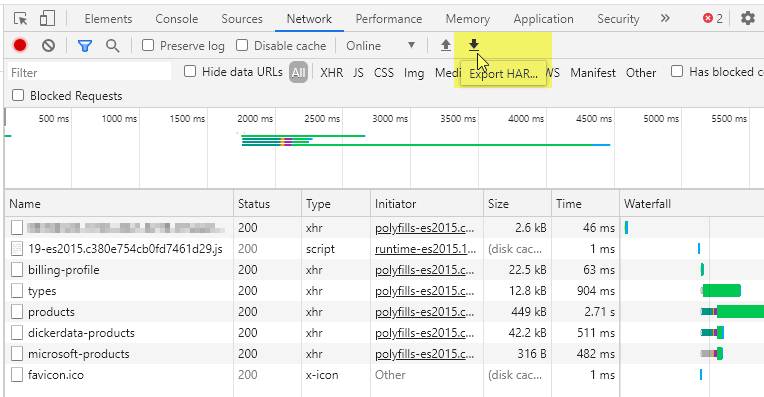
Save this file to your machine, and email this as an attachment to support@cspportal.cloud
Microsoft Edge
The keyboard shortcut to open the Development Tab is F12.
You can also open this from the top right menu > More tools > Developer tools.
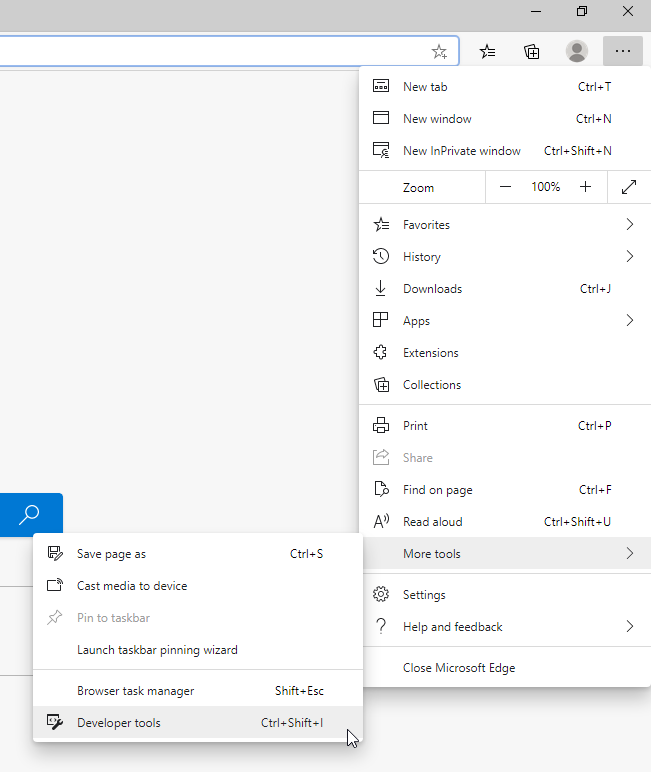
Once open, select the Network tab.
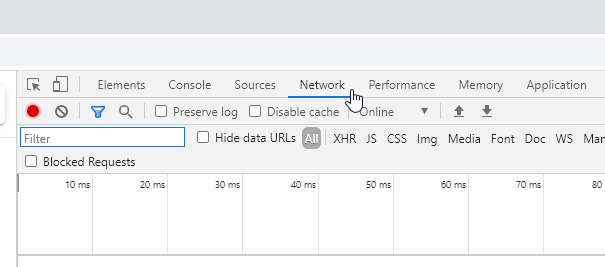
With the Network tab open, recreate your issue. This will log a series of events performed by the CSP Portal.
Once you’ve recreated your issue, select Export HAR
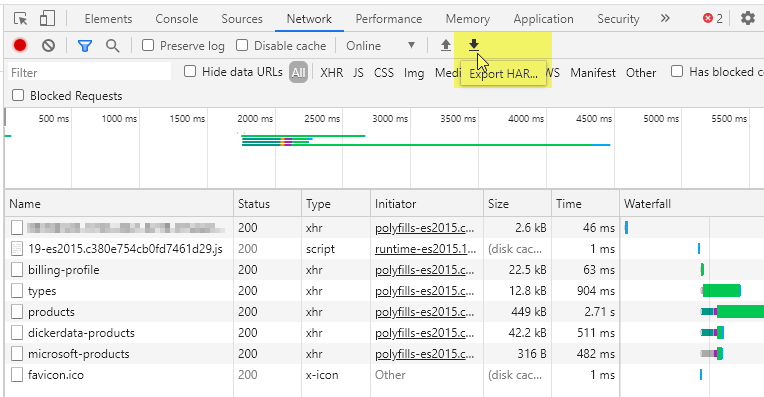
Save this file to your machine, and email this as an attachment to support@cspportal.cloud
Mozilla Firefox
The keyboard shortcut to open the Development Tab within Firefox is F12.
You can also open this from the top right menu > Web Developer > Network
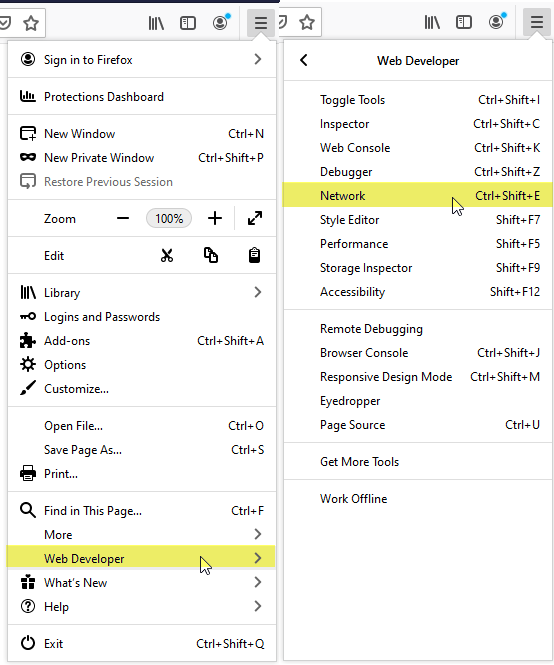
With the Network tab open, recreate your issue. This will log a series of events performed by the CSP Portal.
Once you’ve recreated your issue, select the settings icon followed by Save All As HAR
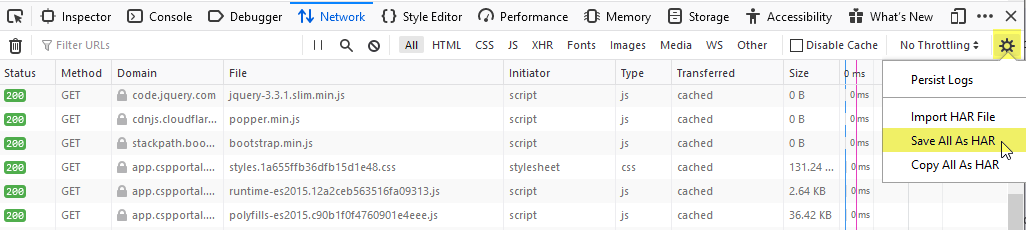
Save this file to your machine, and email this as an attachment to support@cspportal.cloud